こんにちは。りつです。
「F7」~「F10」のキー、使っていますか?
これらのファンクションキーは文字入力の強い味方です。
ちょっとしたことと思われがちですが、使いこなせば作業効率UP間違いなしです!
一緒にマスターしていきましょう!
ファンクションキーとは
F1~F12のキーのことを「ファンクションキー」と呼びます。
ファンクション(function)は機能や関数といった意味があり、それぞれのキーには独自の機能が与えられています。
では具体的にどのような機能があるのかを見ていきましょう。
本記事ではF7~F10を中心にご紹介します。
F7・F8・F9・F10 の機能 = 変換
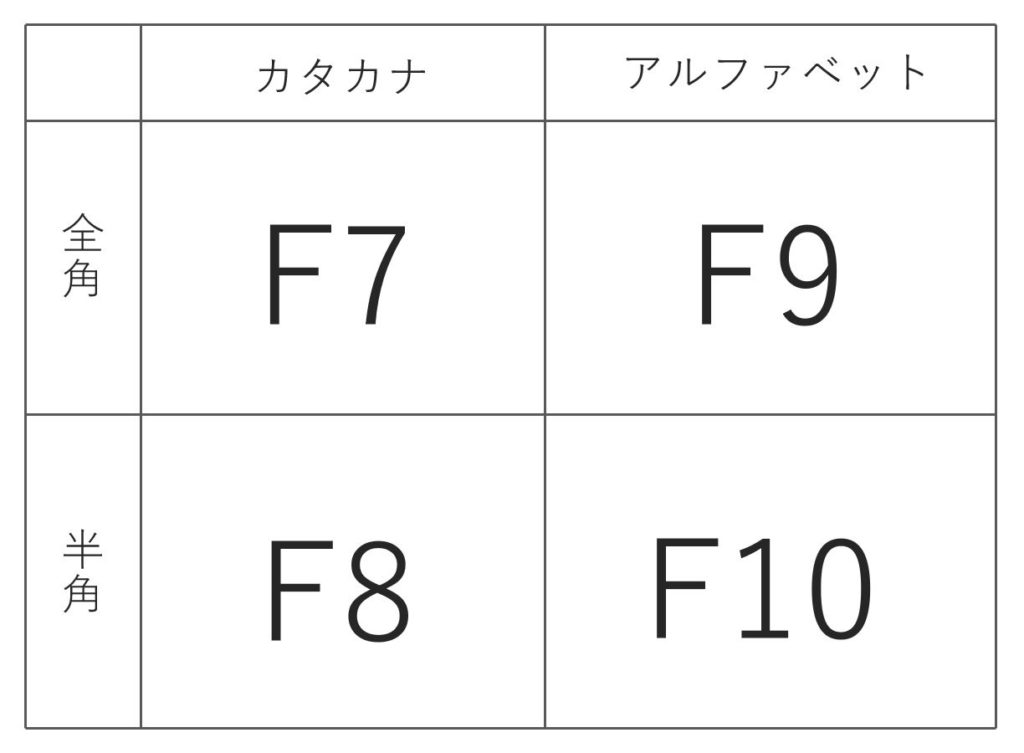
ざっくり説明すると、かな入力した際にカタカナやアルファベットに一発で変換してくれる機能です。
「りんご」例に見ていきましょう。
かな入力で「りんご」と入力したい場合にはローマ字で「ringo」と入力します。
変換せずそのままですと「りんご」と入力されます。
確定(Enter)を押す前にファンクションキーを押してみましょう。
すると以下のようになるります。
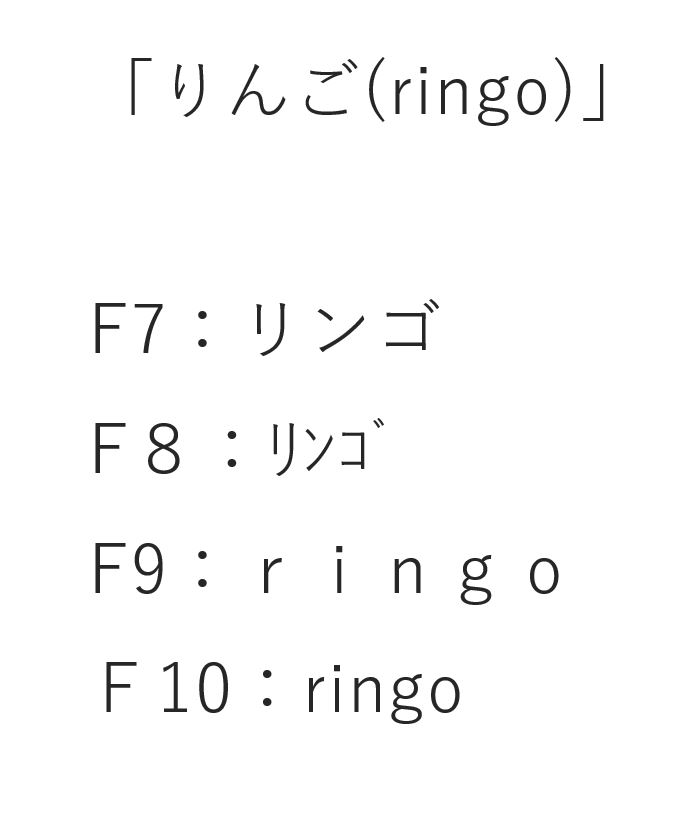
F7・F8はカタカナに、F9・F10はアルファベットに変換されます。
そして、F7・F9は全角でF8・F10は半角です。
普通に変換してもカタカナは出てくるし、ローマ字入力をしたいときは限られているのでそこまで重宝しなさそう、、、と思われてしまいがちですが、
専門用語の外来語など一発でカタカナに変換してくれたり、住所入力などで大文字で「A棟」と入力したい場合など使える場面はたくさんあります。
では次に「apple」と打ってみてください。
かな入力のまま打ってしまうと「あppぇ」となってしまいます。
その状態でまたファンクションキーを押してください。
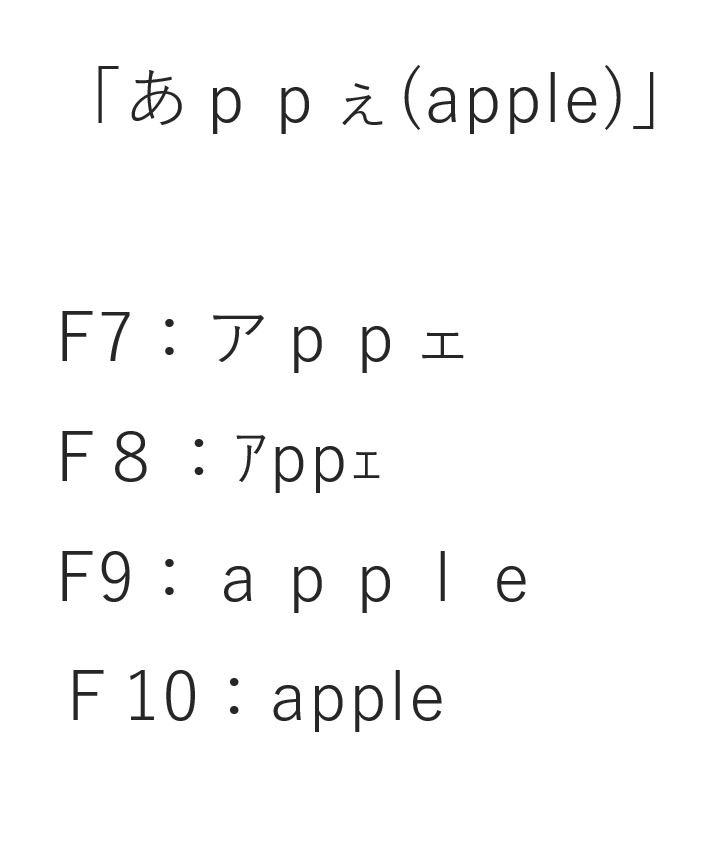
そうです。ここで「F9」と「F10」の便利ポイントがさく裂します。
かな入力から切り替えるのを忘れて英語を打ってしまっても一発で変換してくれます。
バックスペースで入力したものを削除してもう一度入力するという手間が省けるのです。
ファイル名を入力しているときや文章を作成しているときなどのストレスが軽減されてうれしいです。
ちなみに「F10」を何度も押すと、
「あppぇ」→「apple」→「APPLE」→「Apple」
のように、「全て小文字→全て大文字→先頭のみ大文字」の順に変換されていくのも便利なポイントです。
ファンクションキーが使えないときはここを確認

このように非常に便利なファンクションキーですが、使えないことがあります。
「ファンクションキーを使おうとしたけど反応しない!」「前のPCでは使えたのに使えない…」等思ったことはありませんか?
実は筆者も新しいPCを買ったら使えなくて焦りました。
せっかく新しい便利テクに挑戦しようとしたのに出鼻をくじかれるとやる気もなくなってしまいます。
そんな人は「Fn」キーがONになっているか確認してみてください。
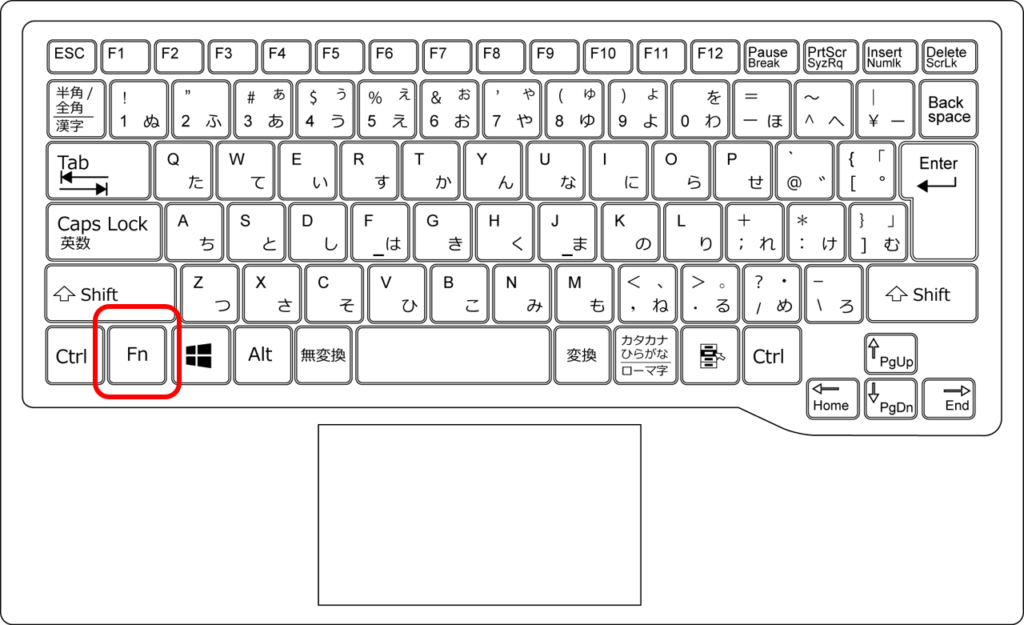
ノートPCはキーボードの数に限りがあるため、1つのキーに複数の役割を与えている場合があります。
例えば筆者の使用しているノートPCの「F10」キーには「End」キーの役割が与えられています。
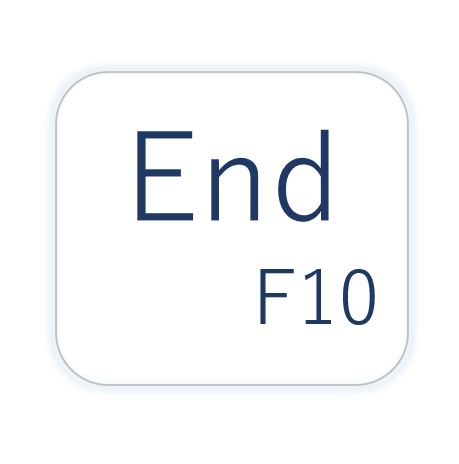
「Fn」キーがOFFの状態ですと「F10」の機能ではなく、「End」の機能が発動してしまいます。
ちなみにこの「Fn」キーもファンクションキーと呼びます。(ややこしいです。)
まとめ
いかがでしたでしょうか。
使い慣れない機能ですと「今まで通り使った方が便利・速い」と思ってしまいがちです。
ですが、特に「F10」は使い慣れるとかな入力のまま英語を入力してしまったストレスから解放されます。
意外と知らない人も多いので、周りに知らない人がいたら教えてあげてください。
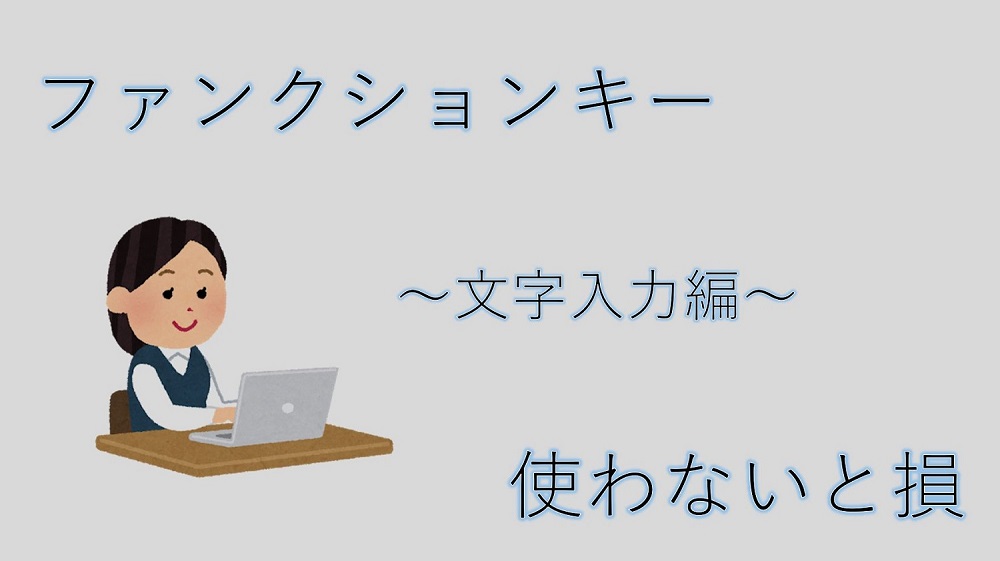


コメント