リモートワークやWeb会議が主流となっている今だからこそPower Pointを使ったプレゼンをスマートに行いたいですね。
どんなに良い資料やトークがあっても慣れないオンラインツールやPower Pointの操作でもたついていたら好印象は残せません。
特にオンライン会議では身振り手振りが使えない分、相手に内容を理解してもらうにはPower Pointの基礎的な操作を駆使する必要があります。
そこで本記事ではプレゼンをスマートに進行するための超基本的なショートカットキーをご紹介します。
読めばすぐに使いこなせるものを激選したので、ぜひ今日から実践してみてください。
一覧で確認したい方は目次から「まとめ」に飛んでください。
スライドの操作
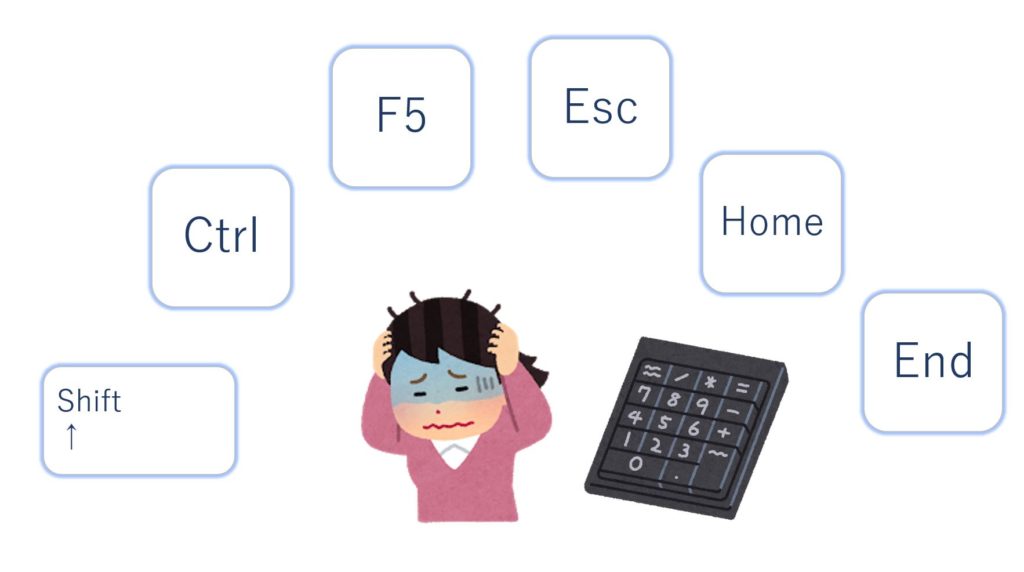
基本中の基本の操作はスライドの操作です。自分が良く使うものからマスターしていけばOKです。
ひとつづつ見ていきましょう。
スライドショーの開始と終了
スライドショーの開始はスライドを編集している画面から「F5」を押せばOKです。全画面モードで一番最初のスライドからスライドショーが開始されます。
反応しない場合は「Fn」キーが有効になっているかを確認してください。
これはノートパソコンなどのキーボードの数が限られている場合によくあることですが、一つのキーに複数の機能を割り当てている場合があります。
「Fn」キーが有効になっていない状態ですと「F5」キーに割り当てられた別の機能が選択されてしまいます。
スライドショーを終了させる方法は「Esc」です。動作のキャンセルや全画面モードの終了でなじみ深いキーですね。
現在のスライドからスライドショーの開始
特に打ち合わせなどでは途中から開始させたい場合もありますね。
そんなときは「Shift」+「F5」で現在のスライドからスライドショーを開始することができます。
スライドショーの開始の「F5」と合わせて覚えておきたいショートカットキーです。
プレゼン中のスライドの移動
「ひとつ進む」や「ひとつ戻る」操作はご存知の方がほとんどだと思いますので割愛します。
会議で質問が出たときに例えば合計P20のスライドが終了した時点で「P5のスライドについて論議したい」となったときあなたはどうしていますか?
一番最後のスライドであるP20から15回も「ひとつ戻る」操作を繰り返してP5にたどり着いてはいませんか?
これにはちゃんとショートカットキーが割り当てられています。
「数字キー」+「Enter」で数字キーで指定したスライドにジャンプるすることができます。
上記の例では「5」+「Enter」です。
もちろん二桁でもちゃんとジャンプしてくれます。
ちなみに先頭のすらいどには「Home」で、一番最後のスライドには「End」でジャンプすることができます。
先頭スライドは「1」+「Enter」でも行けますが、最後のスライドに飛ぶ「End」は最低限覚えておくと便利です。
白画面・黒画面表示
例えばプレゼン中に話に集中してほしいときや白紙に書き込みたいときには白画面表示や黒画面表示を活用します。
白画面表示:「W」
黒画面表示:「B」
ホワイト(White)の「W」とブラック(Black)の「B」と覚えやすいのもうれしいです。
もう一度キーを押せば元の画面に戻ります。
何か書き込む際は白・黒画面表示にする前に矢印をペンに変更してください。
白・黒画面状態でペンに変更すると元のスライド画面に戻ってしまいます。
書き込み・ポインタ
スライドショー中の書き込みやポインタ機能などはオンライン会議が主流となる前まではあまり使う機会がなかったかもしれません。
近くにホワイトボードがあればそれに書いた方が書きやすいですし、ポインタも個人のものを持っている場合がほとんどです。
しかし、これらはオンラインですと役に立ちません。
時代の変化に合わせて使うツールも変化させていきましょう。
矢印をレーザーポインタに変更するショートカットキー
最も使用頻度が高いものは通常のマウスの矢印をレーザーポインタに変更する操作だと思います。
もちろん右クリックでメニューを表示させても変更できるのですが、その過程が丸見えではスマートとは言い難いです。
そこでショートカットキーの出番です。
「Ctrl」+「L」でレーザーポインタに切り替え可能です。もう一度押すと矢印に戻ります。
ちなみに強調したいときだけレーザーポインタにしたい場合は「Ctrl」を押した状態でマウスの左ボタンを押し続けます。
押し続けている間だけレーザーポインタになり、離せば矢印に戻ります。
矢印を蛍光ペンに変更するショートカットキー
「Ctrl」+「I」で矢印を蛍光ペンに変更できます。
プレゼン中に強調したいときなど、通常のペンに比べてマウスでも操作しやすく重宝する機能です。
矢印をペンに変更するショートカットキー
「Ctrl」+「P」で矢印をペンに変更できます
ペン(Pen)の「P」で覚えやすいので使用頻度があまり高くない人も覚えておくといざというとき役立つはずです。
矢印に戻すショートカットキー
ここまでマウスの矢印を他の機能に変更するショートカットキーについてお話してきましたが、矢印に戻したいときもありますね。
そんなときは「Ctrl」+「A」で戻すことができます。
書き込みを削除するショートカットキー
ペンや蛍光ペンで記入した線を全て削除したい場合は「E」を押します。
一つだけ削除したい場合は「Crtl」+「E」で矢印が消しゴムマークになるので、その状態で消したい箇所までもっていき、クリックすればその線のみが消えます。
消しゴム(Eraser)の「E」なので覚えやすいです。
レーザーポインタ&ペンの色の変更の仕方
デフォルトで設定されているレーザーポインタやペンの色がどうしても自身のスライドとは合わないときがあると思います。
そんなときはスライドショーの設定から事前に色の設定ができます。
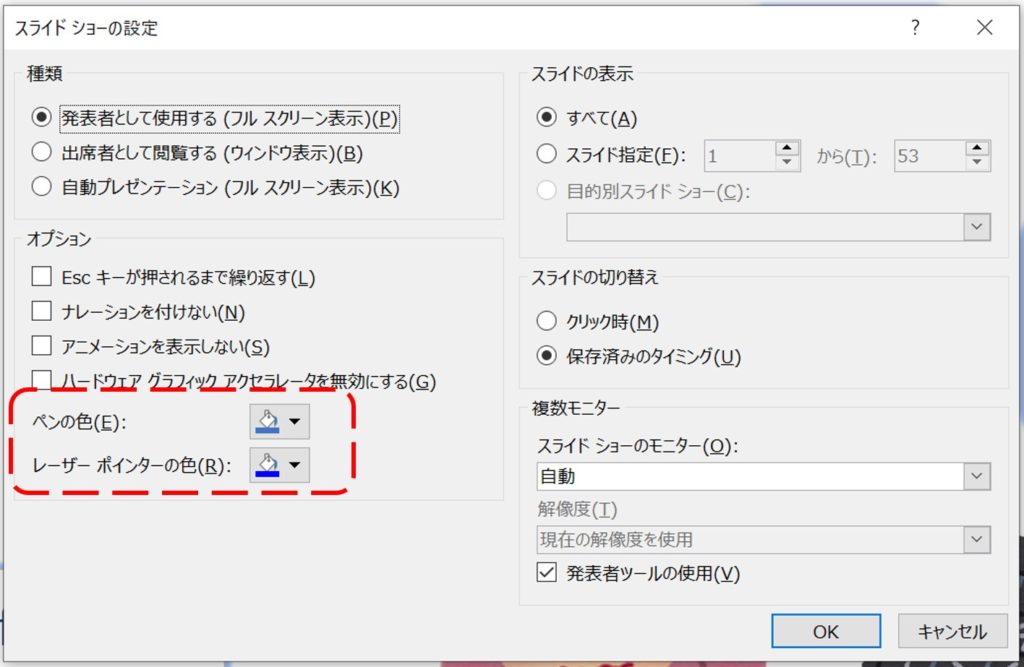
まとめ
いかがでしたでしょうか。
それではショートカットキーを一覧で振り返ってみましょう。
| 機能 | ショートカットキー |
|---|---|
| スライドショーの開始 | 「F5」 |
| 現在のスライドから開始 | 「Shift」+「F5」 |
| スライドショーの終了 | 「Esc」 |
| 〇ページへ移動 | 「〇」→「Enter」 |
| 白画面表示 | 「W」 |
| 黒画面表示 | 「B」 |
| 矢印をペンに変更 | 「Ctrl」+「P」 |
| 矢印をレーザーポインタに変更 | 「Ctrl」+「L」 |
| 矢印を蛍光ペンに変更 | 「Ctrl」+「I」 |
| 矢印に戻す | 「Ctrl」+「A」 |
| 矢印を消しゴムに変更 | 「Ctrl」+「E」 |
| 書き込みを全削除 | 「E」 |
非常に簡単な操作ですが意外と知らない人もいるかもしれません。
特にオンライン会議では内容や意図が十分に伝わりにくいものなので、できる限り便利ツールを活用してデキるプレゼンをしていきましょう。



コメント