パワポで資料を作成する際にフォントが混在してしまうことはありませんか?
特に複数の資料をひとつにまとめる際は複数のフォントになってしまいがちです。
フォントによっては違いが目立たないものもありますが、ちょっとした違いが気になってしまう人はいます。
しかし、毎回すべてのスライドをチェックするのは面倒ですし時間がもったいないです。
そこで本記事では全スライドのフォント書式を一括に設定する方法を2種類紹介します。
また、デフォルトでそのフォントが使えるようになる設定もご紹介しますので、現在の規定のフォントに不満がある方もぜひ参考にしてみてください。
「フォントの置換」を使った方法
「置換」機能と言えば間違えてしまった文字列だったり、ある文字列を別のものにまとめて変換できる非常に便利な機能です。
それと同様に「フォントA」で書いている文字全てを「フォントB」に一括で変更できるのが「フォントの置換」です。
フォントの置換の使い方
操作は非常に簡単です。
ホームの編集の「置換」から「フォントの置換」を選択します。
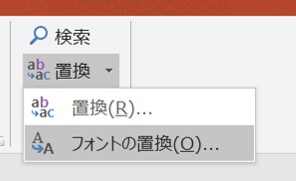
するとこのようなウィンドウが開きます。
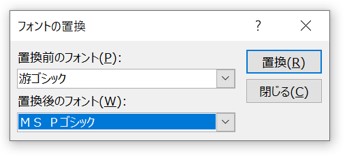
置換後のフォントに好きなフォントを選択したら「置換」ボタンをクリックします。
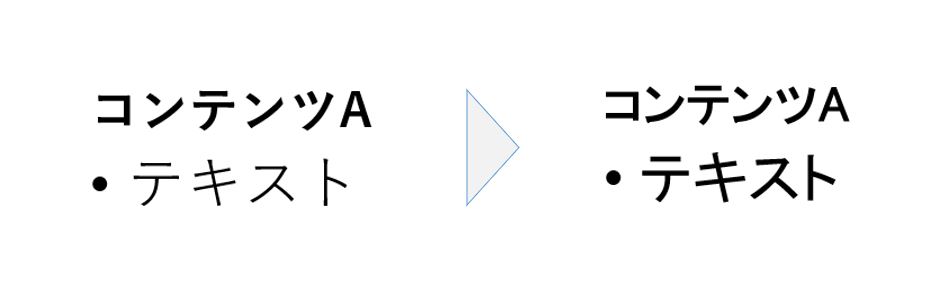
たったこれだけの操作でスライド内のすべてのフォントが置換されます。
この方法は便利な機能なのですが、置換前のフォントが複数だった場合はそれぞれのフォントについて同じ操作をしなければなりません。
特に複数の資料を一つにまとめた際など少し面倒に感じると思います。
これを解消してくれるのが次に紹介する「スライドマスター」を使った方法です。
「スライドマスター」を使った方法
「スライドマスター」をご存知でしょうか。
名前は見たことがある人は多いと思いますが、使っている人はあまり多くないかもしれません。
本記事でははじめてスライドマスターを使う人でも書式設定をマスターできるように解説していきます。
スライドマスターとは
「スライドマスター」とはそのスライド全体の設計図です。
書式の設定以外にもデザインを一括で設定することができ、統一感のある資料作りには欠かせない機能です。
また、一度設計をしてテーマとして保存しておけばそれ以降も繰り返し使うことができるので、ご自身の用途に適したものを作ってください。
スライドマスターの使いかた
まずはスライドマスターを表示させます。
表示タブの中に「スライドマスター」のアイコンがあるのでクリックします。

すると通常のスライド表示からスライドマスター表示に切り替わります。
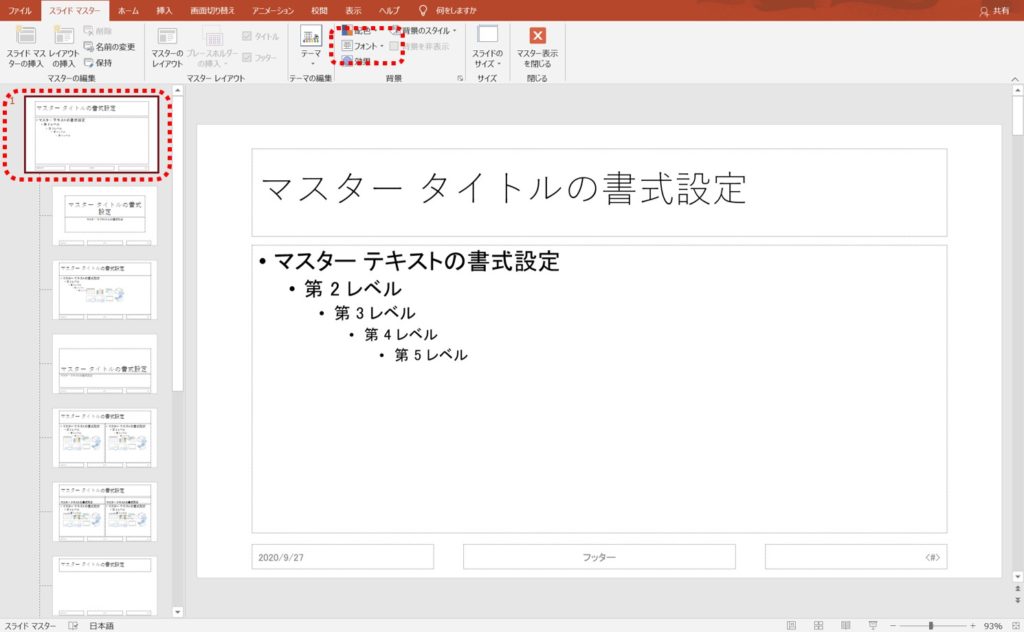
一番上に書式設定のスライドがあるのでそれを表示させておきます。
次に「背景」の中に「フォント」があるので選択します。
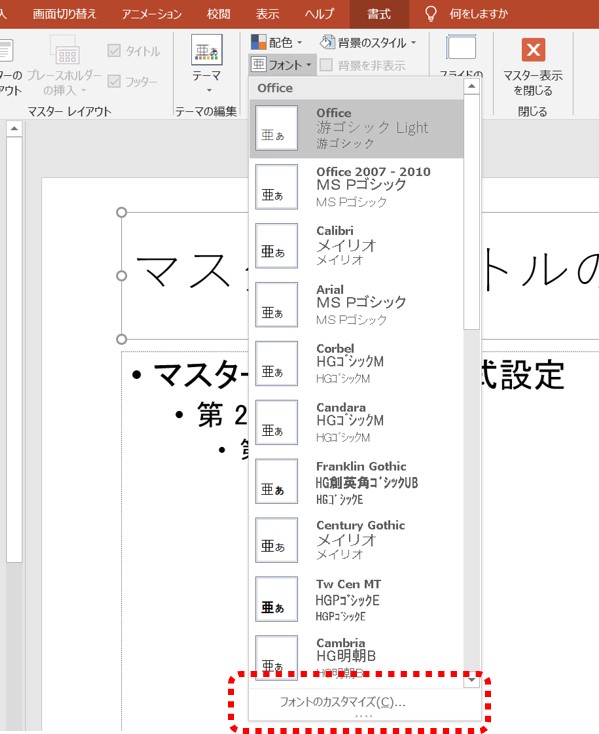
するといくつかデフォルトで入っているフォントの組み合わせが表示されます。
この中にイメージに合うものがあれば選択して終了です。
ここでは自分で好きなフォントを設定する方法をご説明します。
一番下にある「フォントのカスタマイズ」を選択します。
するとこのような画面になります。
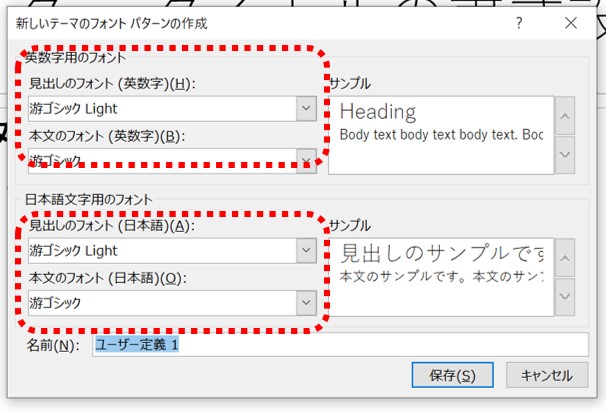
開いた状態では現状設定されているフォントが表示されています。
ここでは英数字と日本語について見出しと本文のフォントで最大4つのフォントを任意に設定することができます。
今回は日本語用のフォントだけ変更してみました。
右側にサンプルが表示されるのでイメージに合うものを選んでください。
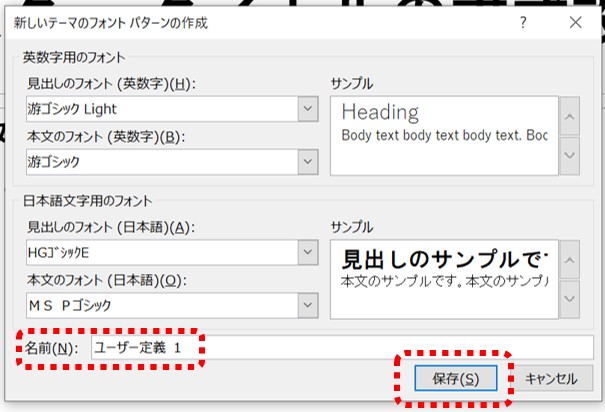
決まったら名前の欄にこの組み合わせの名前を入れます。わかりやすいものが良いでしょう。
入力を終えたら保存を押します。
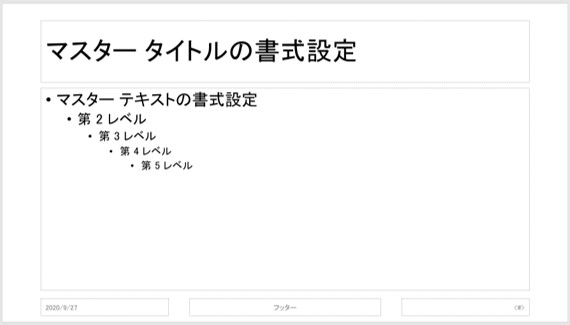
保存を行った場合は「書式設定」のスライドのフォントが変わっているはずです。
スライドマスターによる書式の一括設定方法は以上です。
設定ができたらスライドマスターを閉じて元のスライド編集作業に戻りましょう。
デフォルトのフォントとして運用
このようにフォントを設定した後テンプレートとして保存すれば繰り返し使用することができます。
毎回フォントを設定しなおすのは時間を取られてしまうので、ご自身の環境に適したスライドを設定したらテーマとして保存することをおすすめします。
保存する場合は「名前を付けて保存」をします。
その際、ファイルの種類を「Power Point テンプレート」にすればOKです。
まとめ
いかがでしたでしょうか。
今回はパワーポイントのスライドの書式を一括に設定する方法を2種類ご紹介しました。
毎回フォントを変えていた人はぜひ今日から実践してみてください。



コメント