こんにちは。りつです。
みなさん「下付き」「上付き」使っていますか?
おそらくほとんどの方が使ったことがあると思います。
「cm-3」が上付きで、「H2O」が下付きです。
特に理系の学生は日々のレポートや卒論・修論で多用するのではないでしょうか。
筆者は中学生の頃からバリバリの理系で、社会人になってからも毎日使っています。
にもかかわらず下付き・上付きのショートカットキーの存在を知りませんでした。
ショートカットキーを駆使してからかなり作業効率が上がったのでご紹介したいと思います。
アプリケーション毎の一覧を見たい方はまとめにジャンプしてください。
そう、実は「下付き」・「上付き」は有名な「コピペ」と違いアプリケーションごとに異なるショートカットキーが設定されているんです。
筆者は最初1か月ほどは意識して使いましたが、慣れてくると無意識に使いこなせるので安心してください。
Power Point
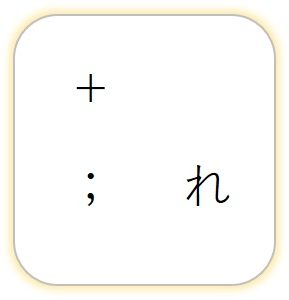
まず、Power Pointでのショートカットキーです。
使うのは上記キーと「Ctrl」と「Shift」です。
・上付き:「Ctrl」 + 「+」
・下付き:「Ctrl」 + 「;」
「+」の入力は上記画像のキーと「Shift」で入力されます。
「+」は「上付き」をイメージしやすいので、その下の「;」が「下付き」といった具合で関連付けて覚えるとわかりやすいです。
「上付きは+キーだ」と覚えてしまうと「Shitf」を押すのを忘れてしまいがちなので気を付けてください。
ちなみに上付き・下付きになっている文字を選択して再度ショートカットキーを入力すると上付き・下付きが解除されます。
ショートカットキーを使いこなせていないときはよく助けられました。
Word
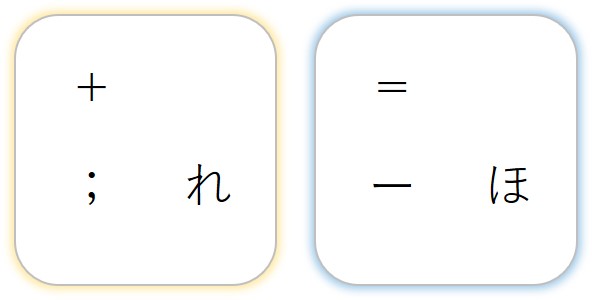
つぎにWordでのショートカットキーです。
使うのは上記2つのキーと「Ctrl」と「Shift」です。
・上付き:「Ctrl」 + 「+」
・下付き:「Ctrl」 + 「=」
「+」「=」はそれぞれ「Shift」を押しながらキーを押すと入力されます。
上付きはPower Pointと同じショートカットキーです。
下付きは覚えにくいようでしたら「Ctrl」+「Shift」+「ーが書いてあるキー」と思ってもいいかもしれません。
Excel
エクセルでは上付き・下付きのショートカットキーは存在しません。
なのでかわりに時短になるテクニックをご紹介します。
なるべくショートカットキーを使う
Excelで上付き・下付きをしようとするときどういう操作をしますか?
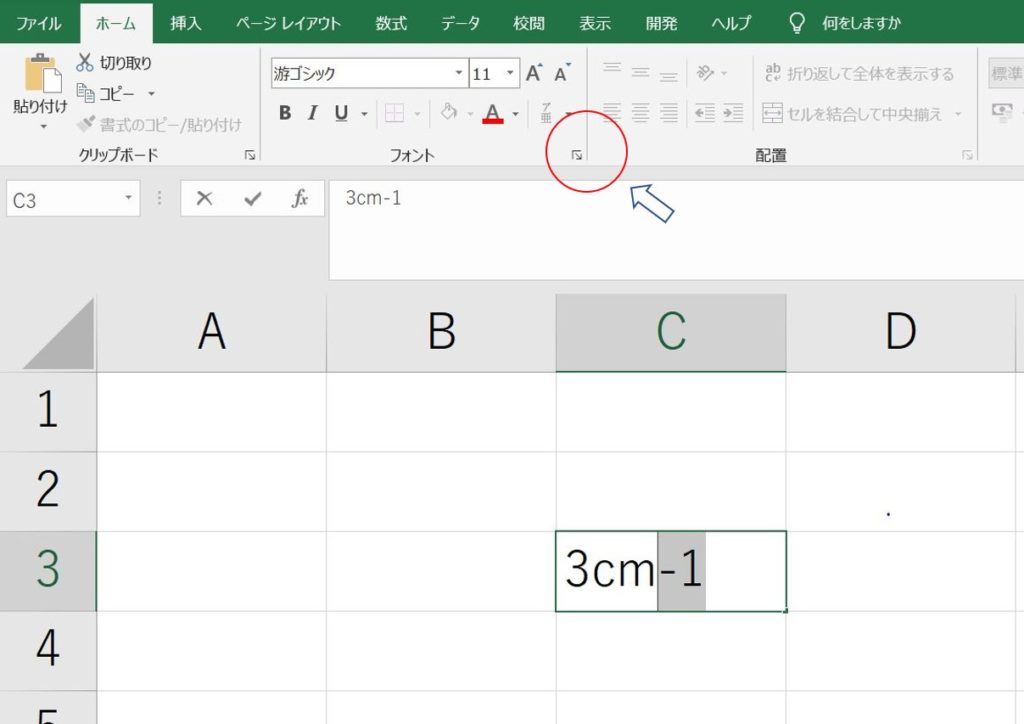
上付きにしたい文字を選択してフォントタブの右下をクリックして、
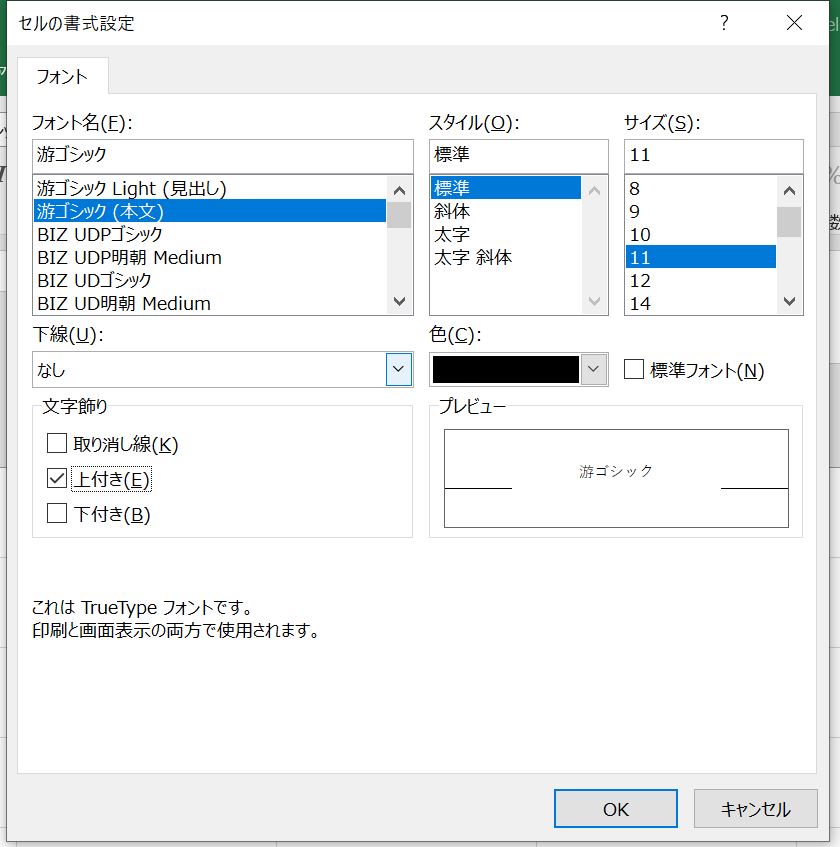
そうすると「セルの書式設定」のウィンドが開いて「文字飾り」の「上付き」にチェックを入れる。
このような一連の動作をおこないます。
この中で最も面倒なのはフォントタブの右下をクリックするところではないでしょうか。
エクセル操作でデータ処理等を行っているときは基本的にセル内での操作が多いので、いちいちマウスを動かしたり、小さいボタンをクリックするのは少し面倒です。
そこで「セルの書式設定」のウィンドを開くショートカットキーを使用します。
・「セルの書式設定」を開く:「Ctrl」+「1」
・「セルの書式設定」の「フォント」を開く:「Ctrl」+「Shift」+「F」
「Ctrl」+「1」の場合は下図のように直前の操作を行っていたタブを開いてしまいます。
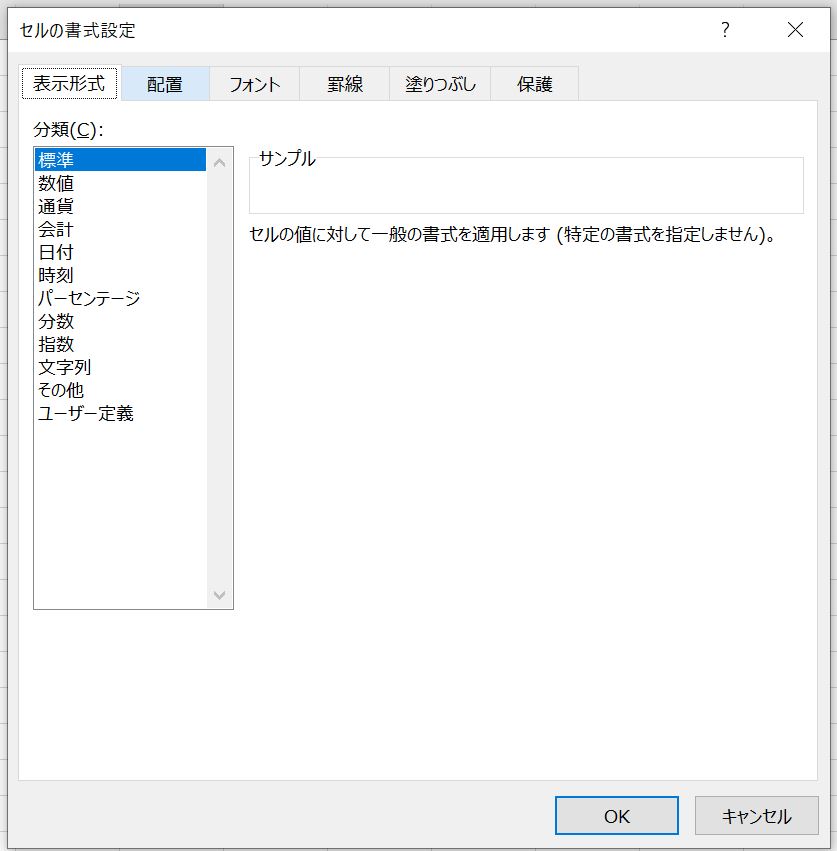
一方、「Ctrl」+「Shift」+「F」を使うとフォントのタブを開いてくれるので便利です。
その後はマウス操作になります。
ちなみに「Ctrl」+「F」にはまた別のショートカットキーが割り当てられているので注意してください。
リボンに設定する
よく使う機能であればリボンに設定するのもおすすめです。
リボンとは、Excel上部のこのエリアのことです。
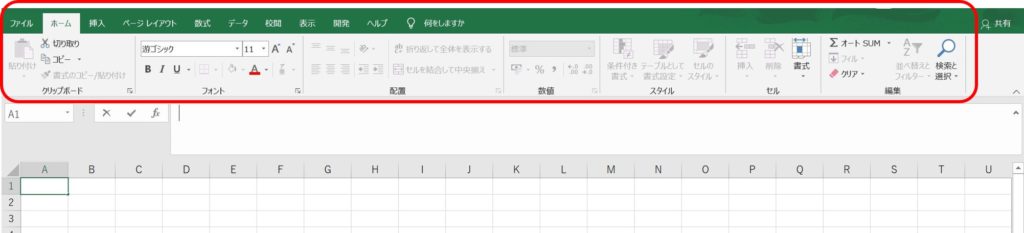
デフォルトではこの状態ですが、自分がよく使う機能を追加したり、逆に使わない機能を削除したりできます。
今回はこのリボンに上付き・下付きのボタンを追加する方法を解説します。
リボンの編集はExcelのオプションから行いますので、まずはオプションを開きます。
上図では「ホーム」タブが開かれている状態なので、その左隣の「ファイル」タブを押します。
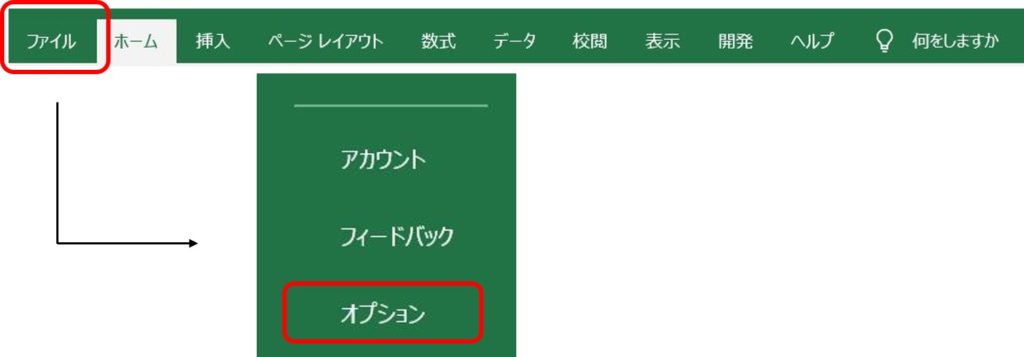
「ファイル」タブを押すと左下にオプションが出てくるのでクリックします。
クリックすると「Excelのオプション」というウィンドが開きます。
次に下図のようにリボンのユーザー設定をクリックしてください。
クリックした後下図のようになっていればOKです。
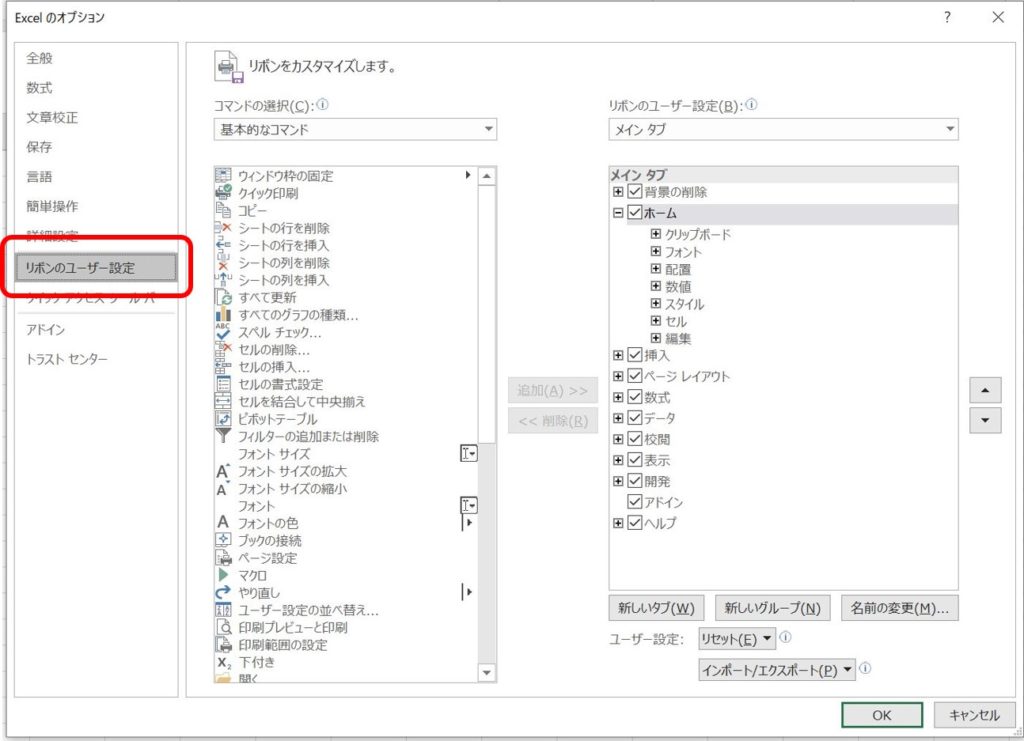
次に機能(コマンド)を入れる箱(グループ)を作成します。
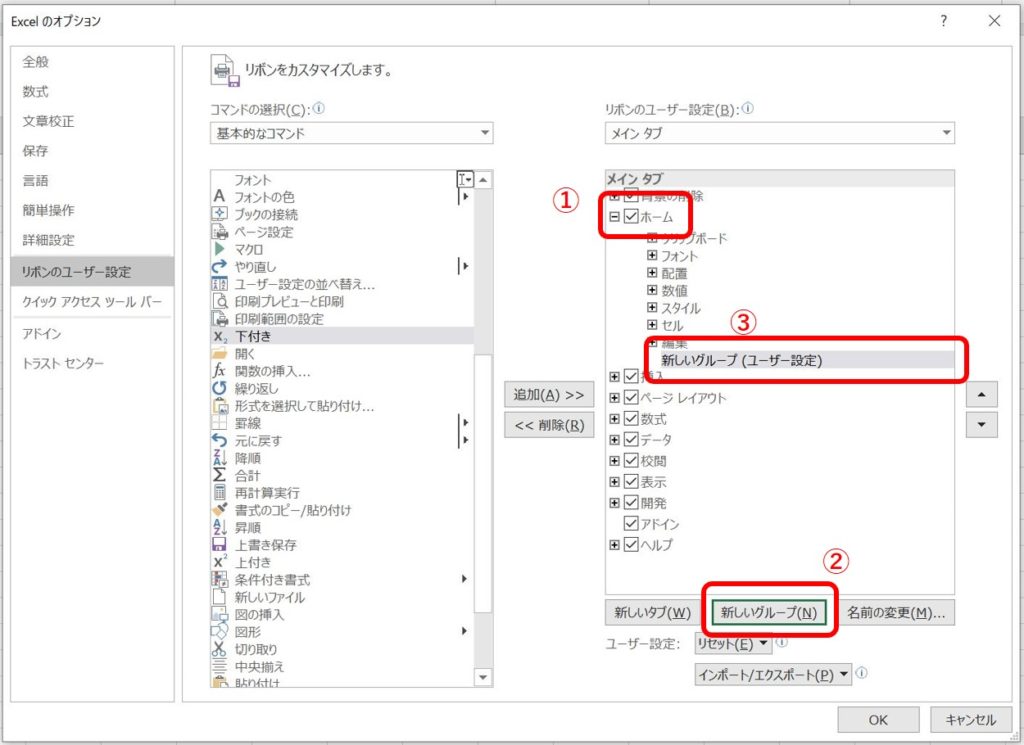
今回は「ホーム」タブに作成したいので、「ホーム」タブをクリックします。
次に「新しいグループ」を選択します。すると「ホーム」タブ内に「新しいグループ(ユーザー設定)」というグループが完成します。
グループが完成したので、追加したい機能をこの中に入れていきます。
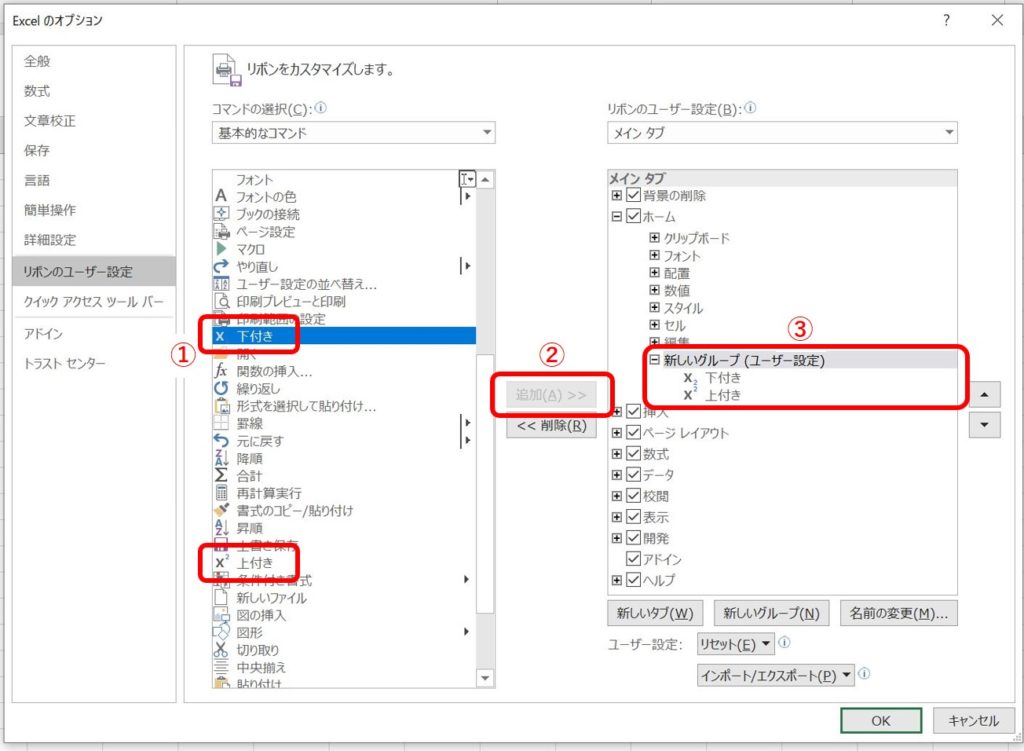
追加したい機能をコマンド一覧のなかから選択します。今回は「下付き」と「上付き」です。
次に新しいグループ(機能を追加したいグループ)が選択されている状態で②の「追加」をクリックします。
すると、③のように新しいグループ内に選択した機能が追加されます。
画像で「追加」のボタンがグレーになっているのは上図の状態で既にグループ内に下付きが追加されているためです。
これでリボン内に上付き・下付きのボタンは追加されている状態になりますが、より分かりやすいように名前の変更をしていきます。
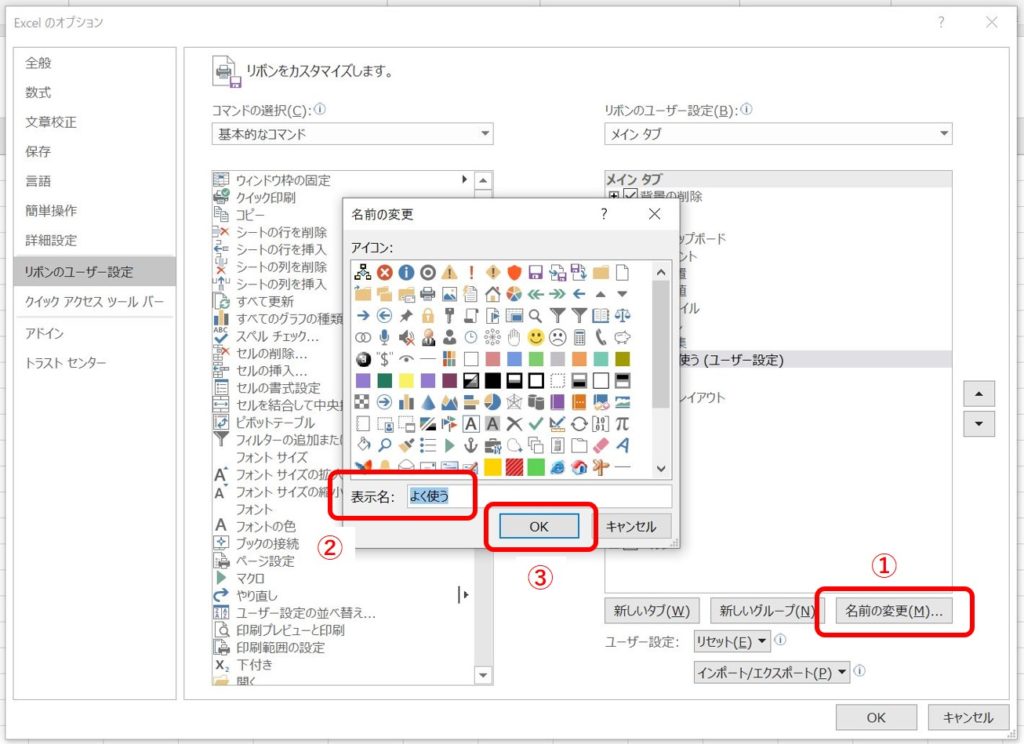
新しいグループ(名前を変更したいグループ)が選択されている状態で「名前の変更」ボタンをクリックします。
すると上図のような「名前の変更」ウィンドが開くので、表示名の欄に新しい名前を入力します。今回は「よく使う」という名前に変更しました。
入力が済んだら「OK」ボタンをクリックします。
これで設定は終了になります。「OK」ボタンを押して「Excelのオプション」ウィンドを閉じましょう。
では、ちゃんとリボンに追加されているか確認します。

「ホーム」タブ内に「よく使う」というグループが作成され、その中に下付き・上付きのコマンドが入っています。
これでワンクリックで上付き・下付きを行うことができます。
まとめ
いかがでしたでしょうか。振り返りをしましょう。
〇Powr Point
・上付き:「Ctrl」 + 「+」
・下付き:「Ctrl」 + 「;」
〇Word
・上付き:「Ctrl」 + 「+」
・下付き:「Ctrl」 + 「=」
〇Excel
・ショートカットなし。テクは以下2つ。
・「セルの書式設定」の「フォント」を開く:「Ctrl」+「Shift」+「F」
・リボンに設定
理系職・大学生の方など頻繁に使う場合は作業効率が格段に上がります。
一方で知名度はあまり高くないショートカットキーです。
この記事を読んだ方はぜひお友達にも教えてあげてください。



コメント