こんにちは。りつです。
パワーポイントで発表する課題や仕事の会議、たくさんありますよね。
その際パワーポイントに搭載されている図形で図を作成したり、それだけでは足りない場合は図を組み合わせたり、グラフを用いたり、様々な表現方法があります。
そんなときに自作した図形や書き込んだグラフを移動したりサイズを変えるのは少し面倒です。
そんなときグループ化を駆使すればストレスフリーになること間違いなしなので、まだ使ったことがない方はぜひ使ってみてください。
ショートカットキーを手っ取り早く知りたい方は目次からジャンプしてください。
グループ化とは
まず、グループ化の説明です。
グループ化とは複数の図・画像・テキストなどをひとつにまとめて扱うことを指します。
具体例は画像をご覧ください。
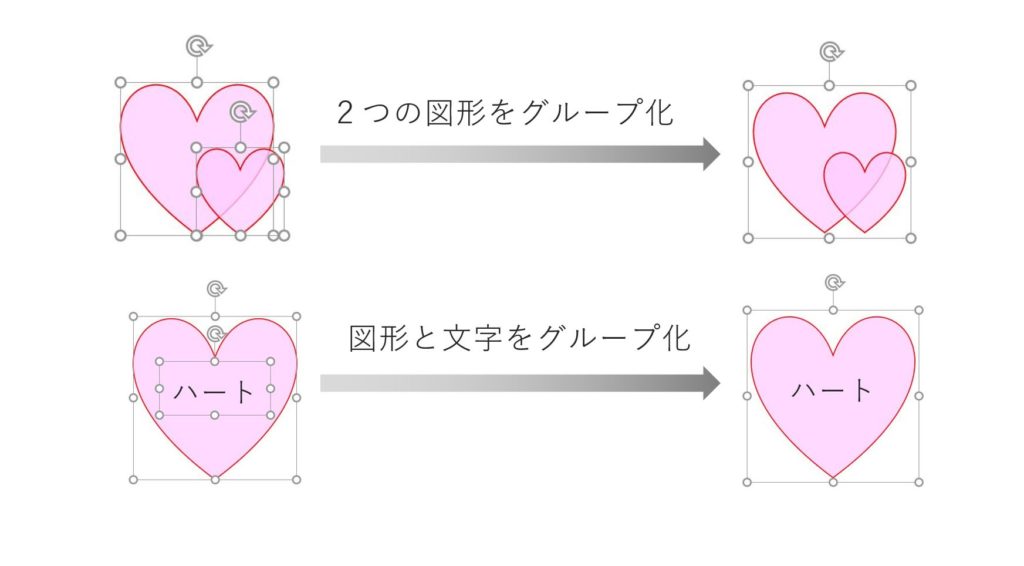
このように複数のものをひとつのオブジェクトとすることで、移動・コピー・拡大縮小が容易になります。
グループ化の方法
では、このとっても便利なグループ化のやり方について解説します。
①グループ化したい図形などを選択します。
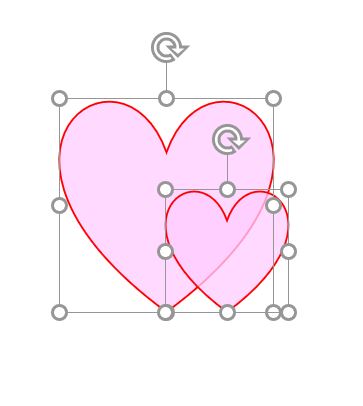
②図形などを選択した状態だとリボンに「書式」タブが出現します。
その中の「配置」の中に「グループ化」がありますので、グループ化の右となりの▼を押します。

③すると、下画像のように展開されるので「グループ化」をクリックします。
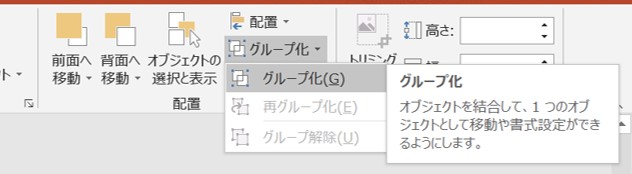
ちなみに一度グループ化したことがあるオブジェクトは「再グループ化」でグループ化することができます。
また、グループ化を解除したい場合にはグループ化済みのオブジェクトを選択し、グループ化解除をクリックしてください。
グループ化のショートカットキー
グループ化はとっても便利な機能だけに、頻繁に使うようになると思います。
使用頻度が高くなると先ほどご説明した操作は少し面倒です。
なので「グループ化」のショートカットキーと「グループ化解除」のショートカットキーを駆使しましょう。
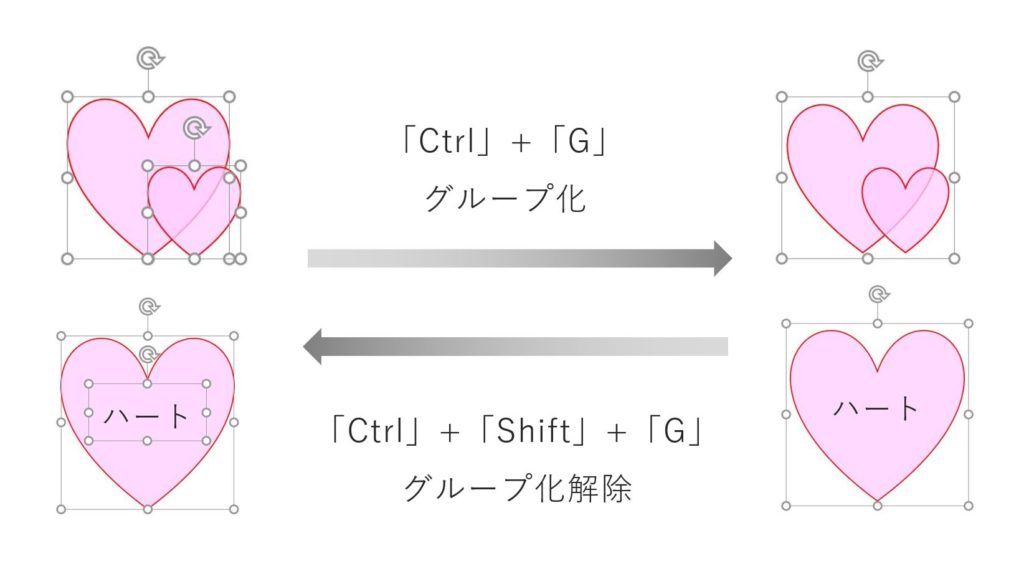
・「Ctrl」+「G」:グループ化
・「Ctrl」+「Shift」+「G」:グループ化解除
グループの「G」なので覚えやすいですね。
グループ化のショートカットキーは有名ですが、グループ化解除の方はあまり知名度がないようです。
「Shift」を追加するだけで簡単に覚えられるのでぜひ使ってみてください。
まとめ
今回はパワーポイント発表資料作りには必須のグループ化について解説しました。
みなさんの資料作成効率が上昇することを願っています。
もしお友達で知らない人がいたら教えてあげてください。



コメント