Excelでの作業では列と列の間に新規の列を挿入したり、行を削除したりと、行・列に関する操作が非常に多いです。
そんなときいちいちマウスを動かしていると作業効率が悪くなってしまいます。
「ちょっとしたこと」と思われるかもしれませんが、毎回数秒の効率化は仕事の生産性を向上させます。
行・列の選択
どんな操作をするにもまずは選択するところから始まります。
マウスでの操作で行を選択する場合は各行の左にある数字のブロックにマウスを移動させます。
マウスの表示が「➡」になったらクリックをすればその行が選択できます。
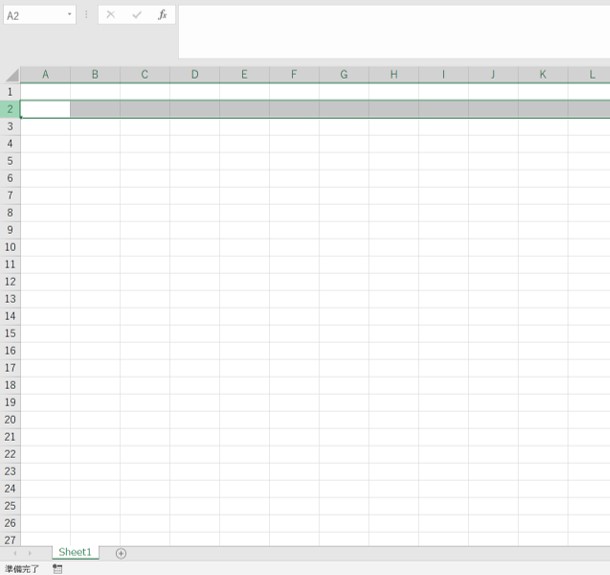
列を選択する場合は同様にアルファベットの箇所をクリックします。
このように操作自体は非常にシンプルで簡単ですが作業中に頻繁にこの操作をするのは面倒です。
そこでショートカットキーを駆使してサクサク作業を進めていきましょう。
ショートカットキーはアクティブセルに対して反応します。アクティブセルとは現在選択中のセルのことで、画像では「D3」のセルを指します。
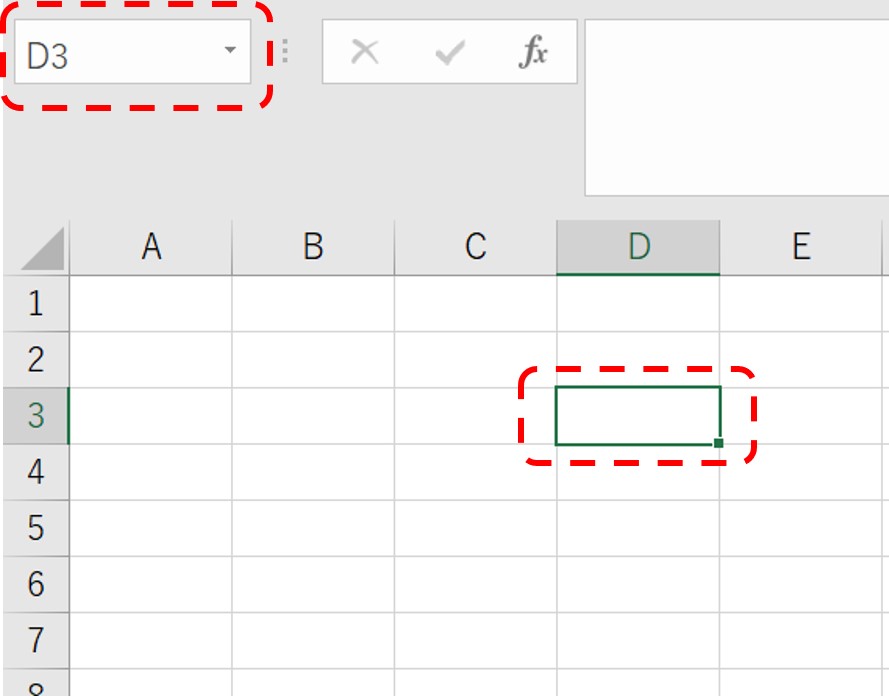
この状態で「Ctrl」+「Space」を押すと「3行」全体が選択され、「Shift」+「Space」を押すと「D列」全体が選択されます。
行・列の挿入
次に選択した行・列の隣に新しい行・列を挿入していきましょう。
行を選択中に「Ctrl」+「+」でその行に新しい行が挿入されます。
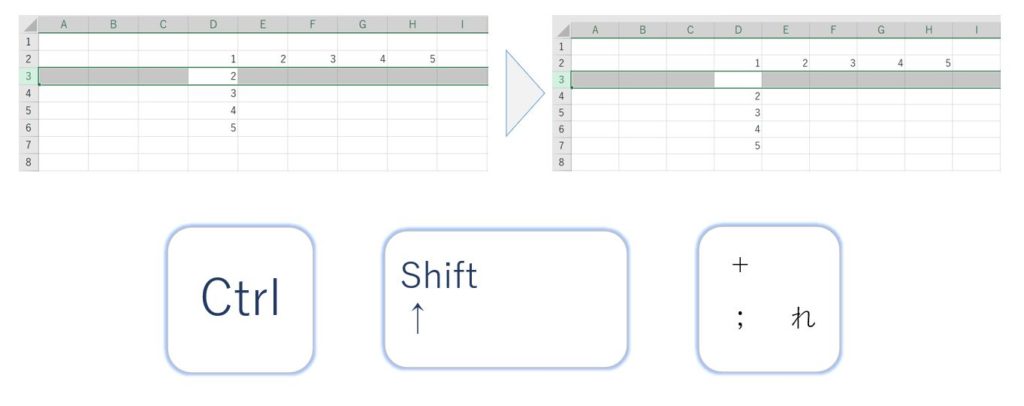
「+」を入力するには「Shift」を同時に押す必要があるので注意してください。
画像では「3行」が選択されていたので、「3行」に新しい行が挿入されています。
新しい列を挿入する際も同じ手順です。
ちなみにセルを選択した状態でショートカットを使うと「セルの挿入」が開きます。
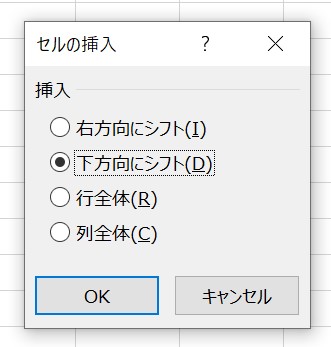
行・列を選択する手間やセルを挿入したい場合はこちらが便利です。
ご自身の作業環境に合わせて使ってみてください。
行・列の削除
次に削除のショートカットを確認していきます。
行を選択した状態で「Ctrl」+「ー」を押すとその行が削除されます。
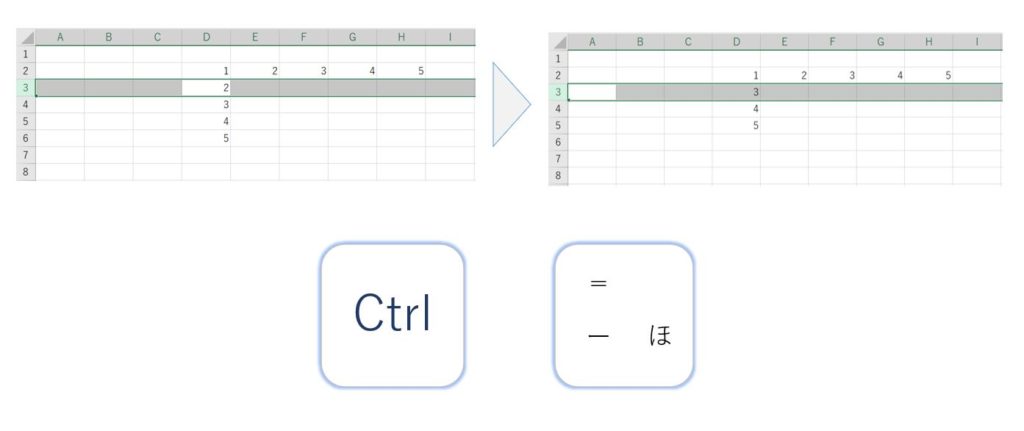
新しい列を追加する手順も同じです。
また、セルを選択した状態で「Ctrl」+「ー」を押すと削除のボックスが出現します。
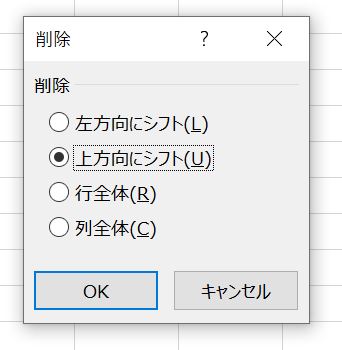
行・列の非表示/再表示
表示/非表示について説明します。
例えば印刷する際に表示させたくないデータがある場合はその行・列を非表示にすることで生データを改変する必要がなくなります。
エクセルのデータをパワーポイントにコピーする際も非表示状態のものはコピーされません。
それでは早速非表示/再表示のショートカットキーを見ていきましょう。
まずは行についてです。
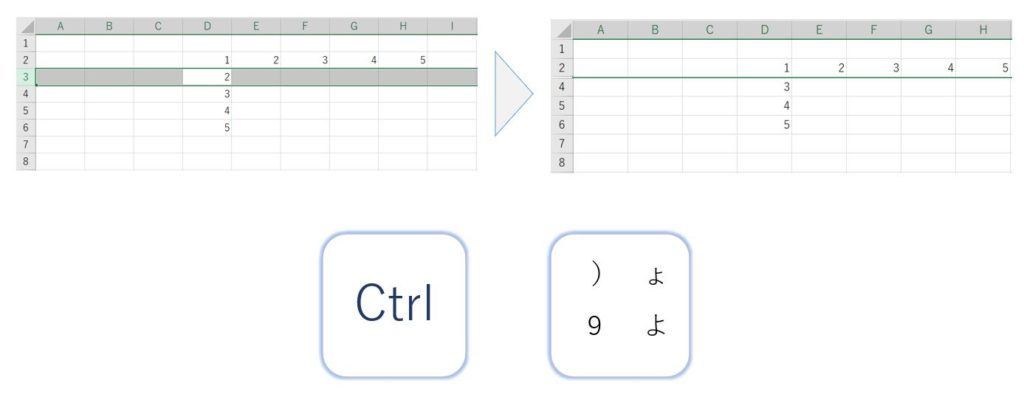
非表示にしたい行を選択した状態で「Ctrl」+「9」を押すとその行が非表示になります。
再表示させたい場合は再表示させたい行の前後の行を選択して「Ctrl」+「Shift」+「9」を同時に押すとできます。
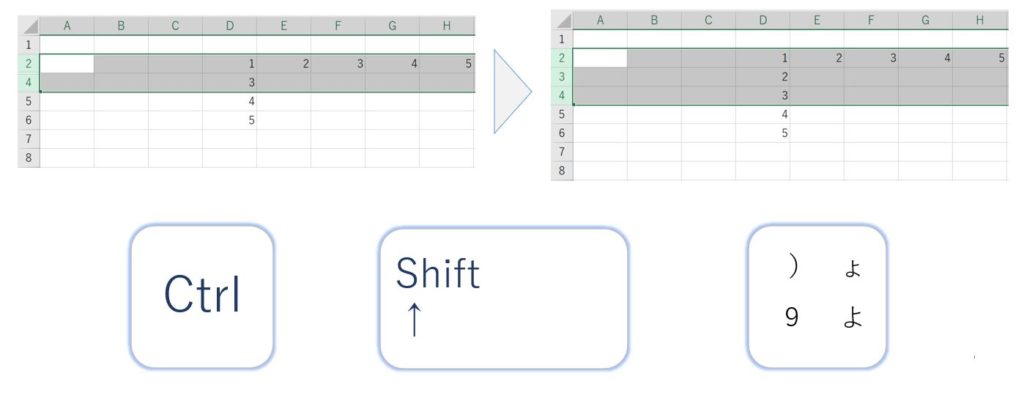
画像の場合は「行3」が非表示になっているので「行2」と「行4」を選択してショートカットキーを押しています。
列の場合は「9」の代わりに「0」を使います。
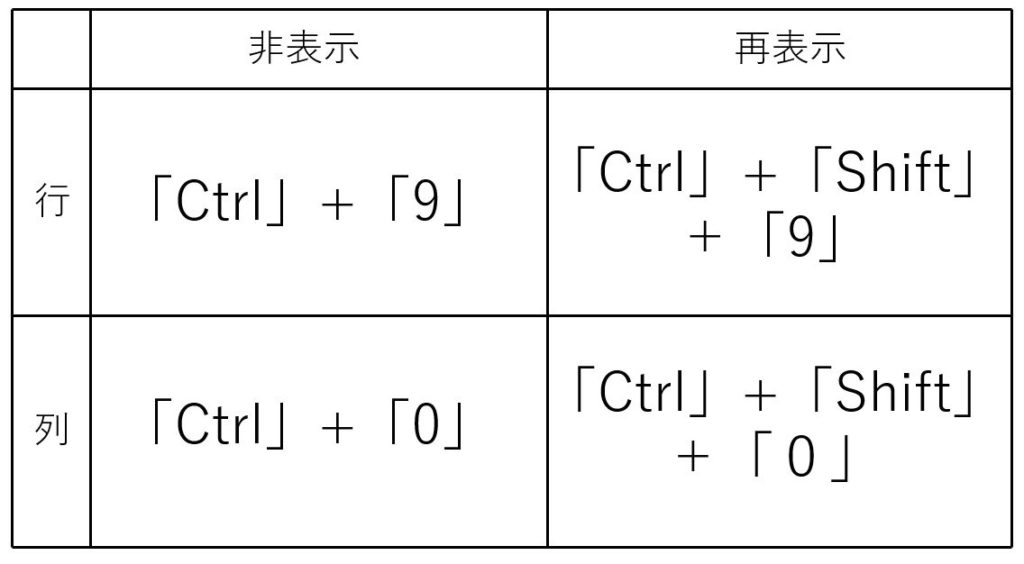
とくに頻繁に使う人はマスターしたいショートカットキーです。
まとめ
いかがでしたでしょうか。
一つでも知らないショートカットがあればぜひ今日から使ってください。
最初は面倒に感じるかもしれませんが徐々に効率化されている実感がわくはずです。
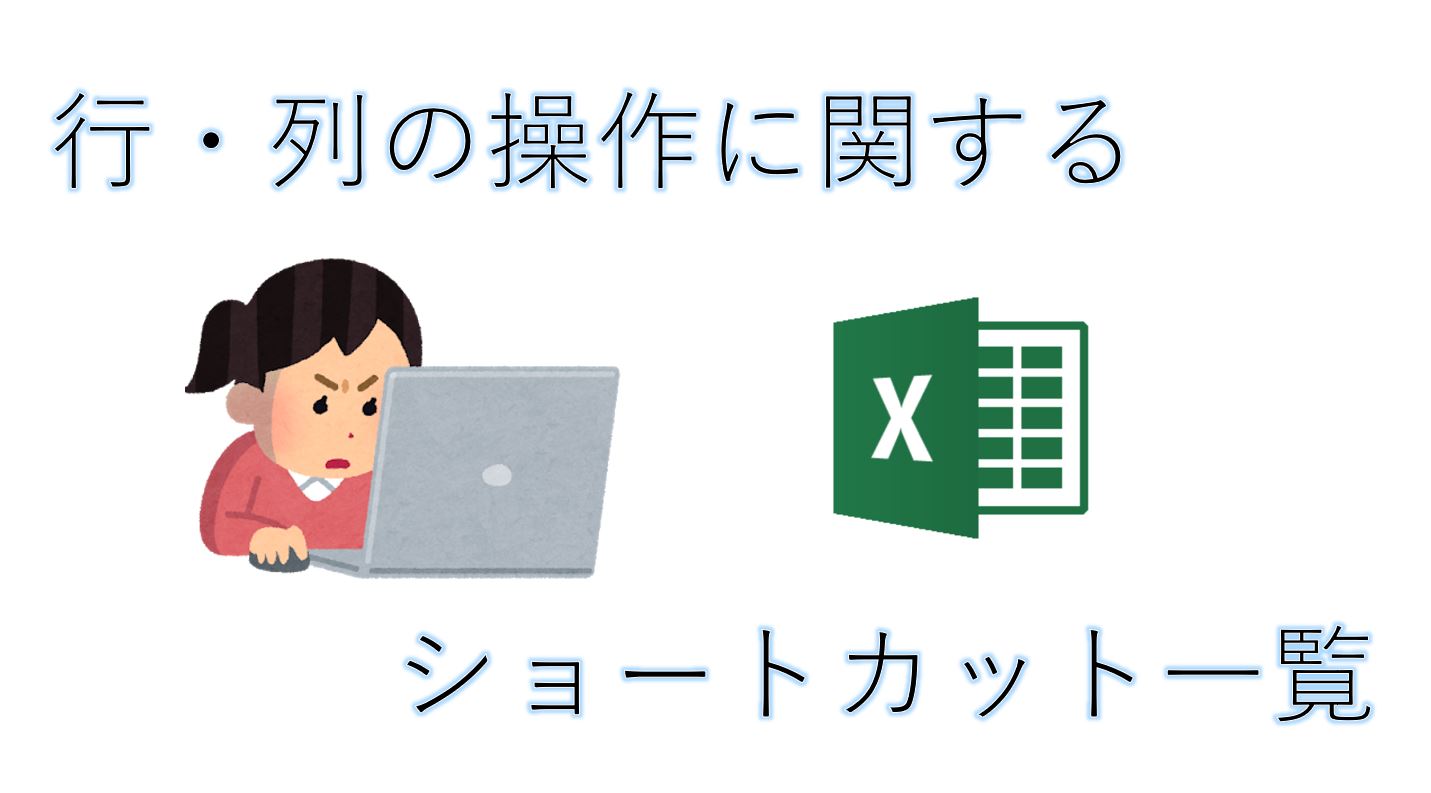


コメント